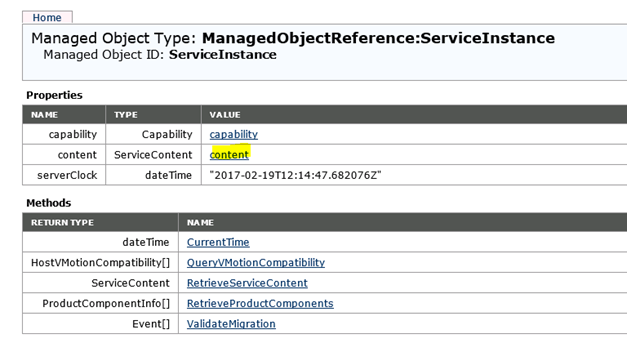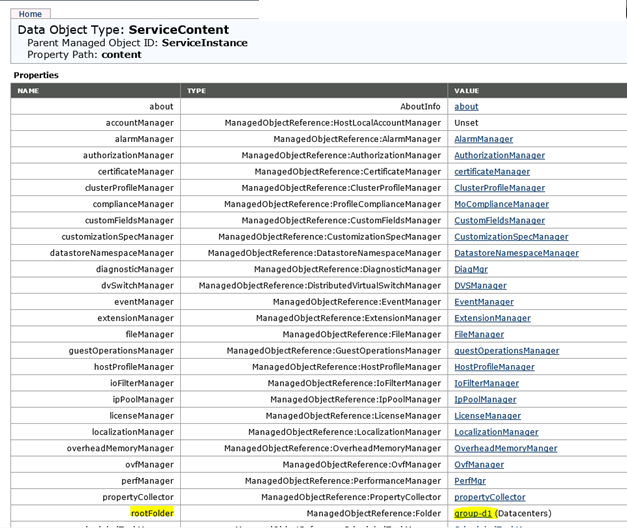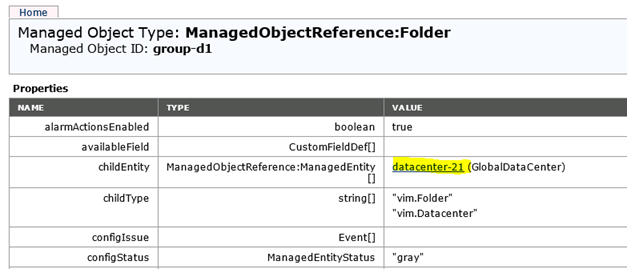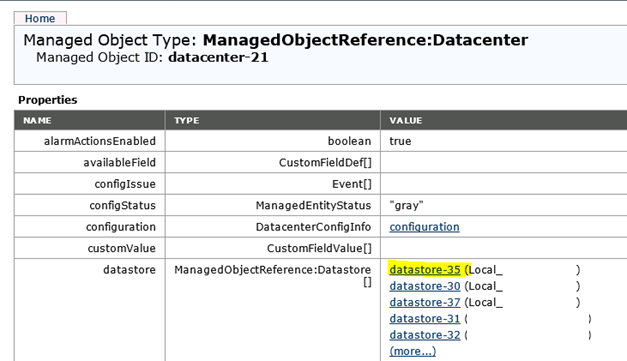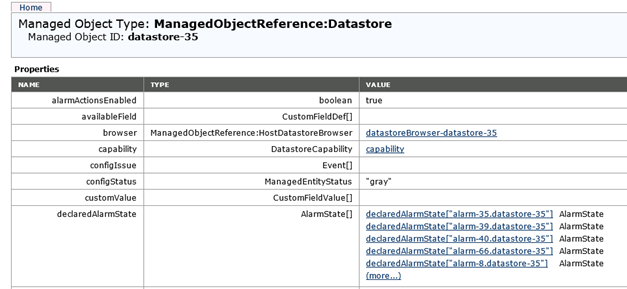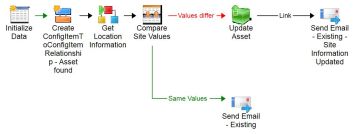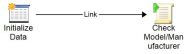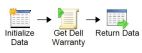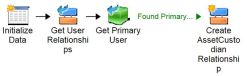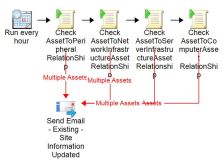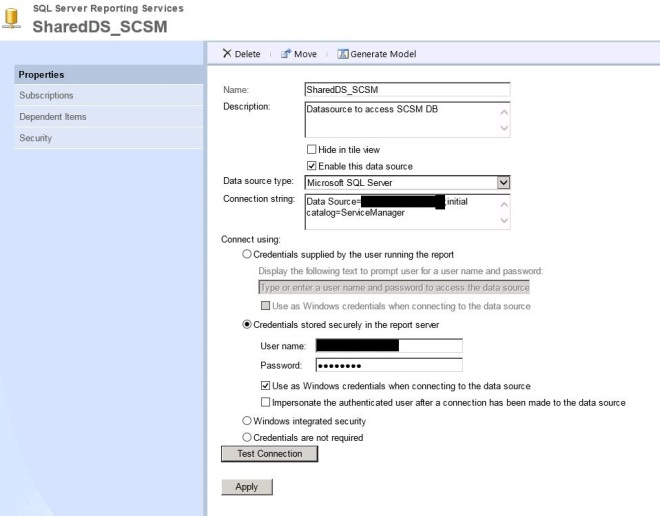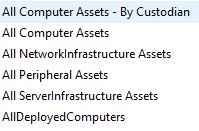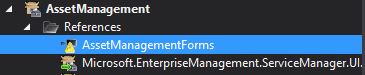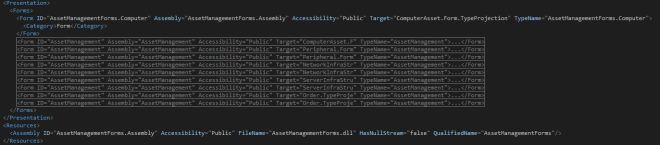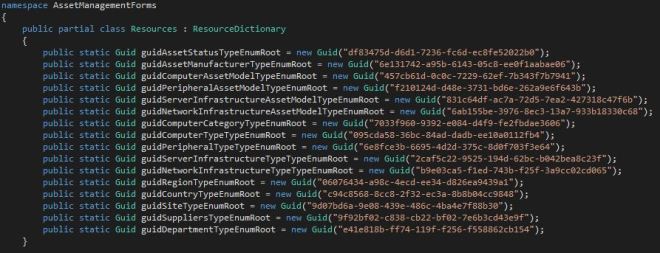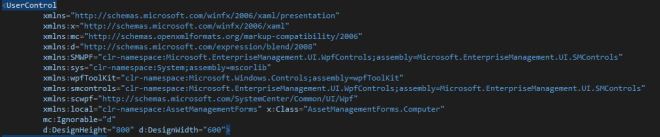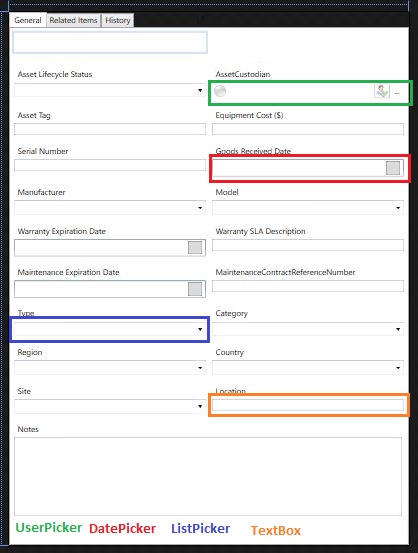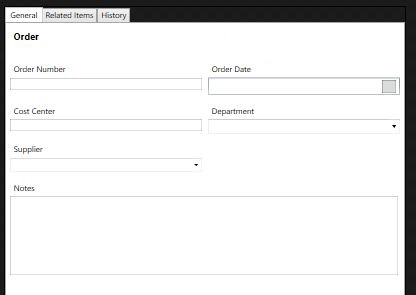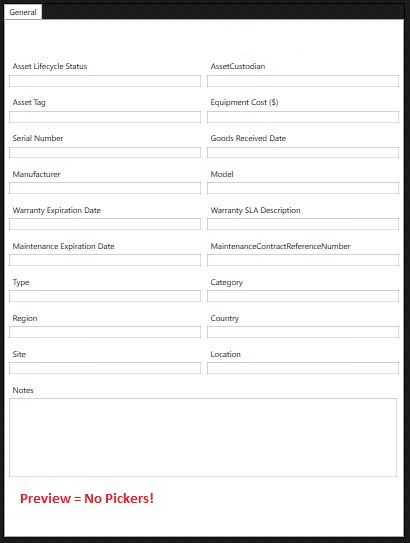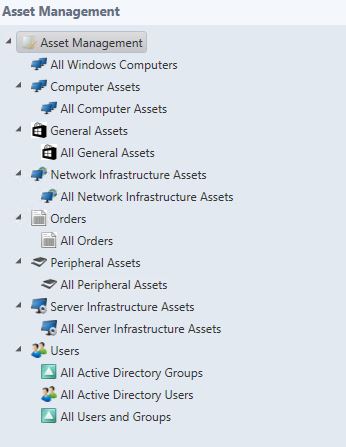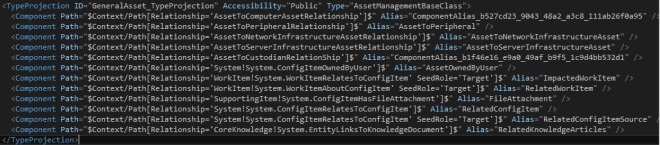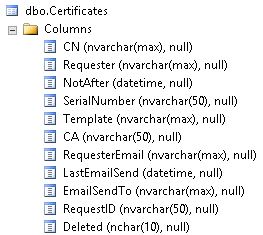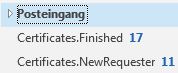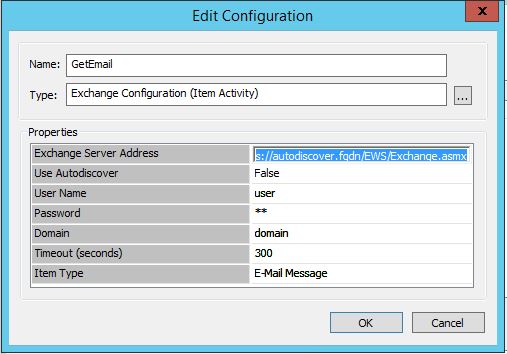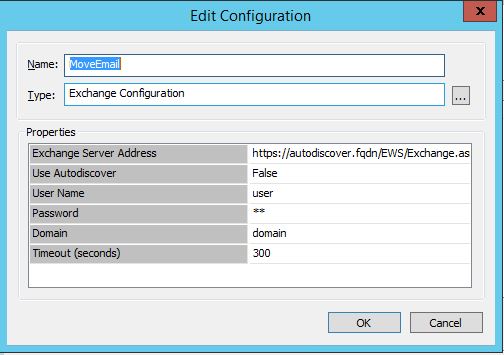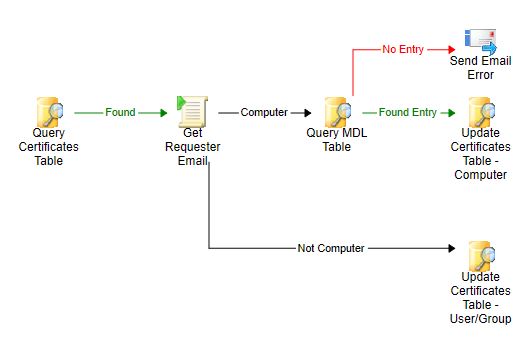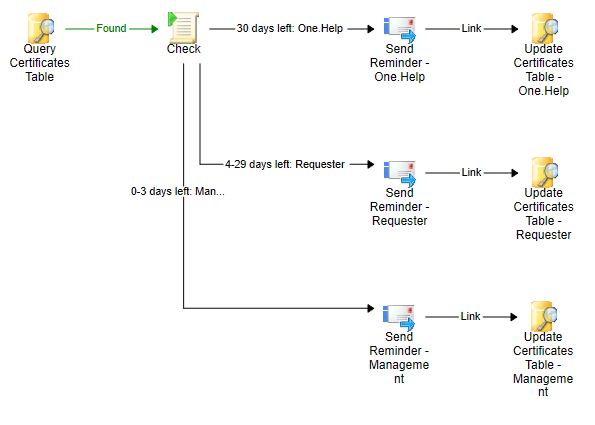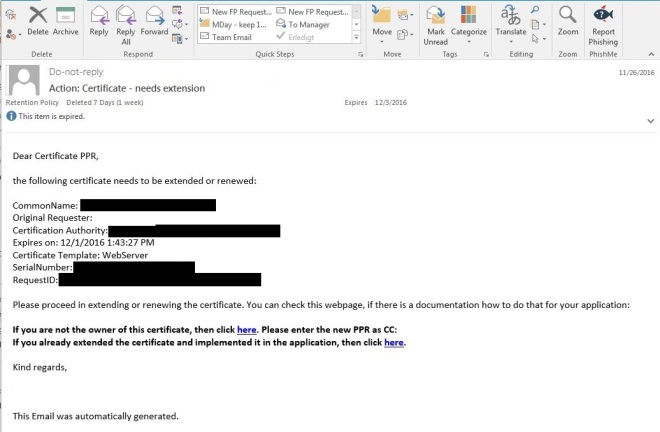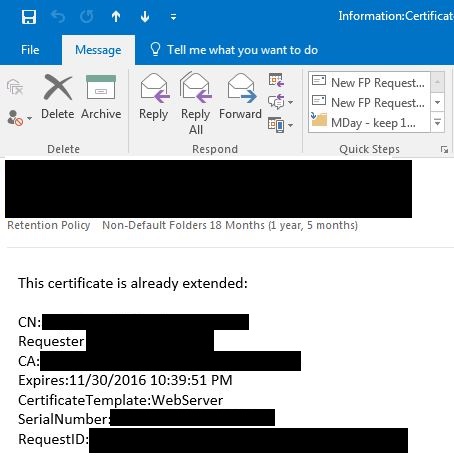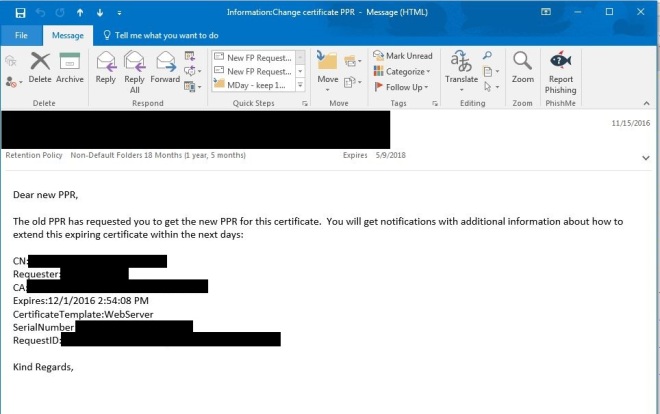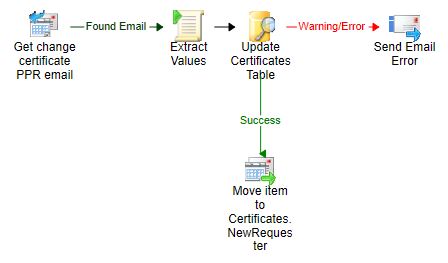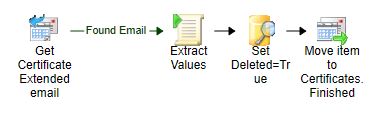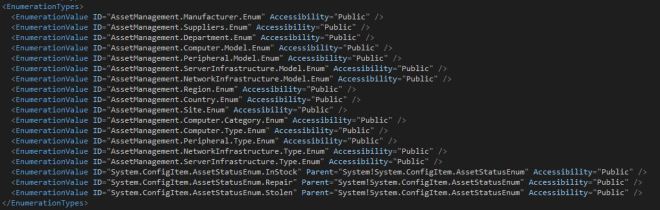This is the first part of a series about ServiceNow Event Management with the SCOM Connector.
System Center Operations Manager is a great monitoring tool, but when you start to think about ITIL Event Management, then you realize that the second level event correlation is missing and the automatic integration into other ITIL processes like Incident, Request Fulfillment etc.
You probably think, but there is Service Manager, the ITSM tool from Microsoft, which can be integrated also with SCOM. Yes, but it only only has the direct event to ticket link and no additional event correlation. Also you need a workflow engine like Orchestrator, SMA or Azure Automation to create the references, etc. A lot more separated components, which also need to be maintained.
ServiceNow is a cloud hosted service and one of the leaders in the ITSM area. It has an integrated workflow engine and the intention here is that you only need one console (ServiceNow).
Background
The Event Management application is part of the IT Operations Management area, which also covers CMDB Discovery, Service Mapping and Orchestration. With the Event Management application you connect one or more monitoring sources, which could also be emails sent to your ServiceNow instance, and create ServiceNow events out of it.
The SCOM Connector is only one option to connect external sources to the ServiceNow Event Management application. The SCOM connector takes the SCOM alerts and creates ServiceNow events out of them. The identifier is the SCOM Alert ID. With that it also can later identify which alert to close (bi-directional integration).
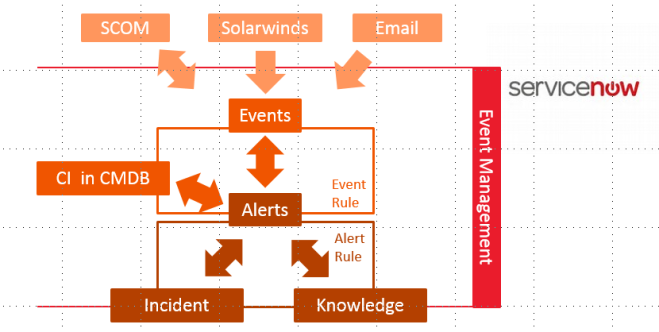
You can see in the picture that ServiceNow takes the events and creates alerts out of them. The beauty of the alert is that it has a relation already to the Configuration Item, which is affected by this alert (Requirement: a filled and maintained CMDB).
ServiceNow has event rules to handle the incoming events:
- Event rules can:
- determine which events can be ignored
- transform data from the events into fields from the alert
- define how to map the correct Configuration Item for each alert
On top of the alerts there are multiple things that can happen:
1. Alert deduplication
Alerts with the same message key, will be correlated to one alert. This is really deduplication.
SCOM alerts have the SCOM Alert ID in the Message Key field of the ServiceNow alert. ServiceNow can automatically deduplicate (multiple events : one alert) on the same Message Key or the same Metric Name. The Message Key does not work or SCOM alerts, but the Metric Name works. If the events do not deduplicate correct to one alert, then check, if the Metric Name is filled. If not, then you can manipulate the Metric Name through an event rule (I would recommend to override it with the MonitoringObjectFullName).
2. Correlation through alert correlation rules
ServiceNow already tries to find alerts, which belong together based on machine learning, but you can create your own correlation rules. The correlation rule always defines, which one is the first alert, and which the second. Then you define what the relationship type is and in which timeframe the alerts should be correlated.
3. Alert flapping detection
Alert flapping detection is a general setting for all alerts, there are no rules, which can be defined. You configure the interval, frequency, quite interval and the minimum time in seconds to wait before an alert gets updated.
4. Alert action rules
With alert actions you can define if i.e. incidents should be created automatically for defined alerts. You can also link knowledge articles automatically or define recovery actions (this requires Orchestration).
I mentioned Configuration Items already, which shows that Event Management has a strong relation to Configuration Management and the CMDB. In order to leverage the full capabilities of Event Management, you will need to have a vital CMDB (minimum have all objects in your CMDB which you monitor in SCOM plus adding them to services => you will see why in the next section)
What do I get, when I connect SCOM to ServiceNow?
- One central alert console for all monitoring sources
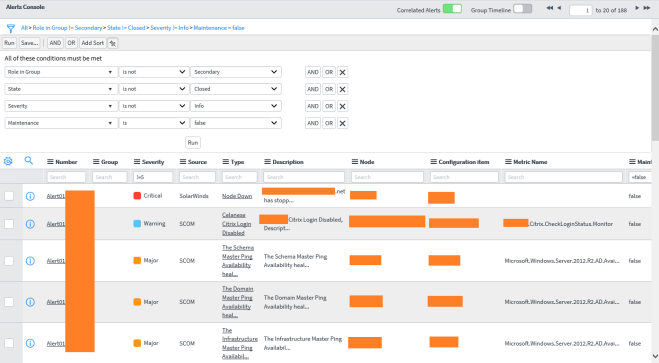
- ITIL automation
– Central Knowledge repository
– Automatic Incident creation and alert closure, when incident is closed (only with bi-directional integration checked) - Service Dashboards
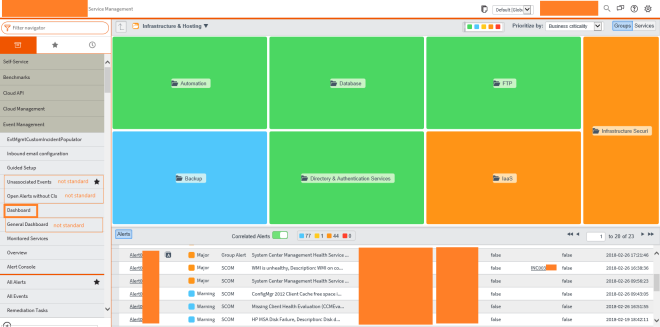
You can define the services you have in your company. Through the relation between the alert and the CI you can see the affected services, where the CI belongs to.
This dashboard only shows alerts, which are affecting the displayed services!
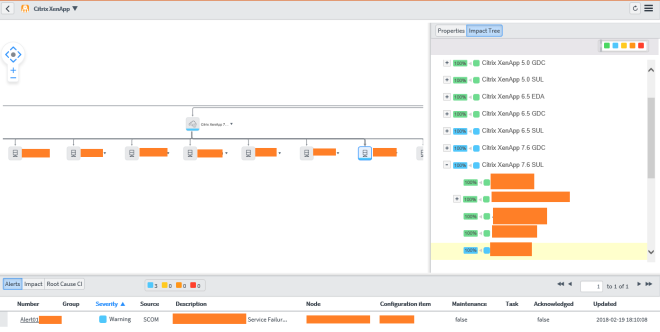
By double clicking one service, you get into the service map view - Central Metric Dashboards, which visualizes the performance data, collected in SCOM (only available with Metric Collection, which needs to be licensed separately)
What is missing?
Alerts which are set into maintenance mode in SCOM are still transferred to ServiceNow, but they do not bring over the field “MonitoringObjectInMaintenanceMode”, therefore you cannot identify them.
I raised this problem with the Event Management product group and hope that they will fix that soon.
Important Notice
Do not try to use ServiceNow to improve your bad monitoring config! Try to avoid alerts in your SCOM environment and give the correct severity there.